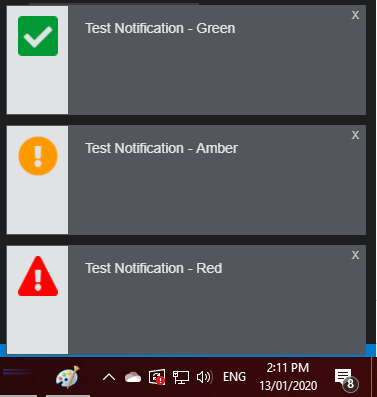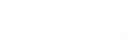Using the RTPM Notification App
If your clinical software is not fully integrated with TasScript, install the RTPM Notification App on each of the devices you use TasScript on in order to receive real-time patient notifications when you prescribe or dispense monitored medicines.
The RTPM Notification App must be installed on every prescribing or dispensing computer at your clinic or pharmacy. It will then run automatically when the device is started.
If you need the RTPM Notification App, ensure it is installed on each device in your pharmacy or clinic. For details, see Install the RTPM Notification App.
Real-time notifications during prescribing and dispensing
The RTPM Notification App runs in the background. When you prescribe or dispense a prescription for a medicine that is on the monitored medicine list, TasScript will display a pop-up notification to help you make an informed decision about your patient's care.
|
Notification colour |
Details |
|
|---|---|---|
|
Red |
|
The notification stays on the screen until you click it. |
|
Amber |
|
The notification stays on the screen until you click it. |
|
Green |
|
The notification disappears after 3 seconds unless you click it. |
- Click the notification to launch the TasScript Practitioner Portal in your browser.
- Log in, or if you have already logged in today, enter your PIN.
- The patient’s monitored medicine history is displayed. Use this information to determine the appropriate course of action for the patient’s care.
Connectivity to TasScript
The RTPM Notification App automatically connects to TasScript. If this connection is interrupted (for example, if you disconnect from the internet), the icon in your Windows taskbar turns red, and a notification is displayed. It will continue to display periodically while you are offline.
-
Windows Offline Message
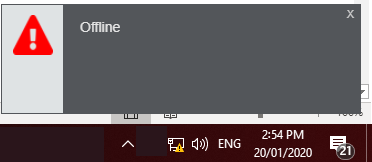
-
Mac Offline Message
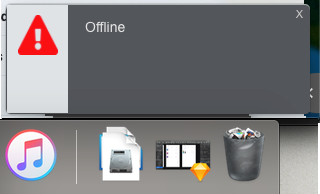
-
Windows Connected Message
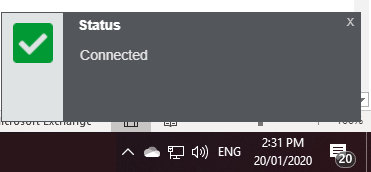
-
Mac Connected Image
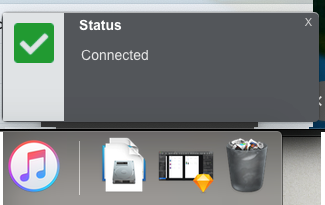
When the connection is restored, the icon returns to its normal colour, and a notification is displayed. If you performed any prescribing or dispensing while offline, you will now receive any TasScript notifications that your prescriptions have triggered.
Check for updates
The RTPM Notification App will normally update itself automatically. You can also update it manually.
- Right-click the RTPM Notification App icon in your Windows taskbar.
- Windows: Right-click the RTPM Notification App icon in the system tray.
- Mac: Click the RTPM Notification App icon on the menu bar.
- Select About.
- Select Updates.
The app checks whether a newer version is available.
If you are already up-to-date: A message is displayed.
If an update is available: Select Install.
The RTPM Notification App downloads and installs the new version, then restarts.
Test whether notifications are working
In some cases, your Windows settings may interfere with the RTPM Notification App. To check whether notifications can be displayed:
- Click About.
-
Click Test Now.
If you see the following test notifications, there should be no issue with your Windows settings.
If you are not receiving notifications during prescribing or dispensing, please contact Support.
Set up practitioners on each device
In pharmacies and clinics where the clinical software is not integrated with TasScript, each practitioner’s details must be set up in the RTPM Notification App, on each prescribing or dispensing device. The practitioner must then click their name in the app each time they start using a new device to receive TasScript notifications.
This section is relevant only if your clinical software provider has not yet made any changes to integrate with the Notification Client. Most practitioners will not see the Device User Management screen and its menu item.
- From the menu, click Device user Management.
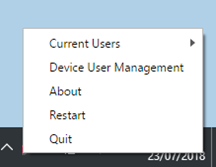
- In the Practitioner Name field, enter the practitioner’s name.
- In the Practitioner ID field:
- If the practitioner is a Medical practitioner: Enter their Prescriber Number.
- If the practitioner is a Pharmacist: Enter the Pharmacy Approval Number, then a hyphen, then the practitioner’s initials (for example,
1234X-DB).
- Click Add User. The user’s details are added to the list.
- Repeat steps 1 to 5 for every practitioner, on every device in your clinic or pharmacy.
Switching between devices
This section is relevant only if your clinical software provider has not yet made any changes to integrate with the Notification Client. Most practitioners will not see the Current Users menu.
Each time you start using a different prescribing or dispensing computer, you must click your username to receive TasScript notifications.
If you do not click your username when you switch devices, TasScript may send your notifications to the wrong device.
- Click Current Users, then select your username from the list.
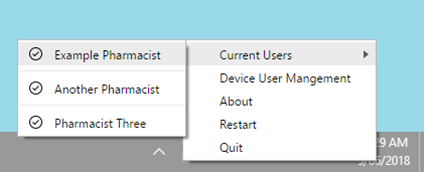
- Continue to prescribe or dispense as usual.
If you prescribe or dispense a monitored medicine prescription, you will receive a TasScript notification.